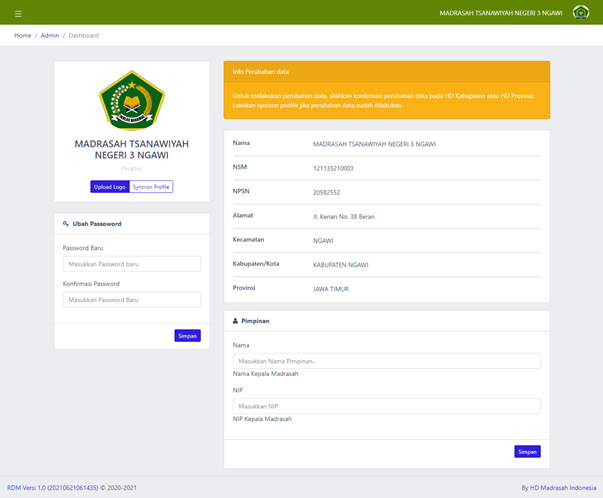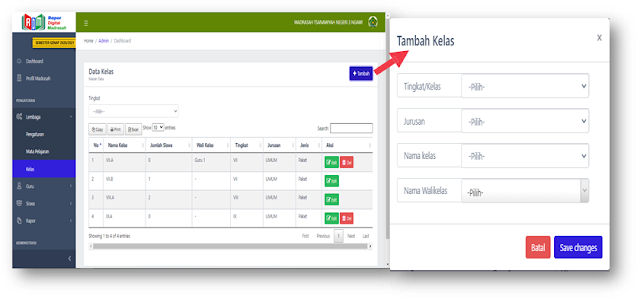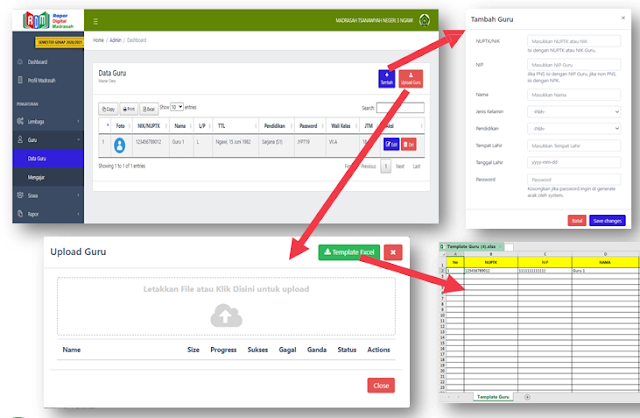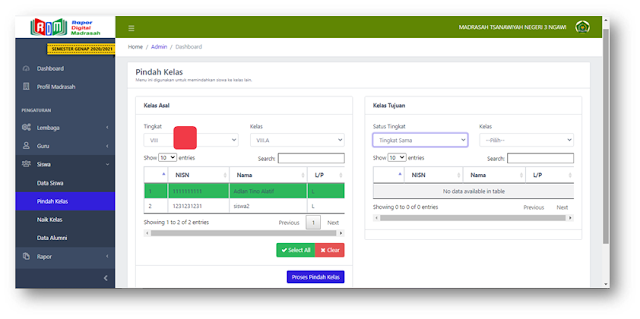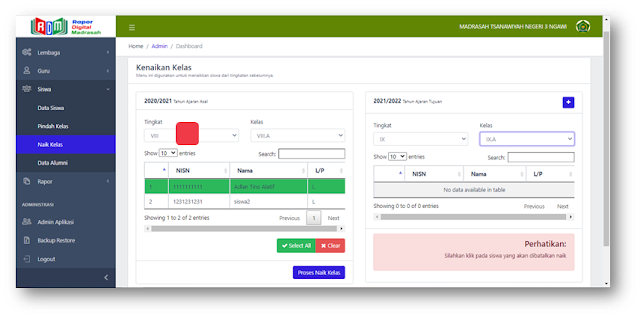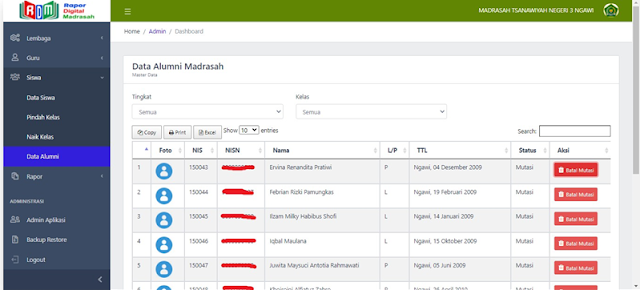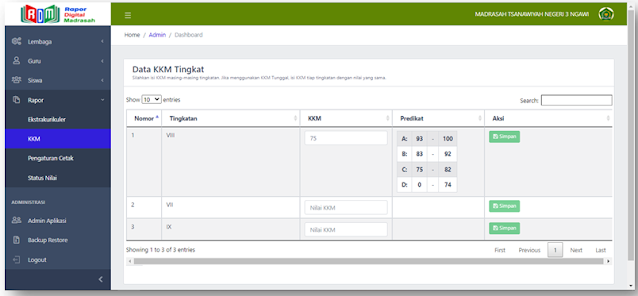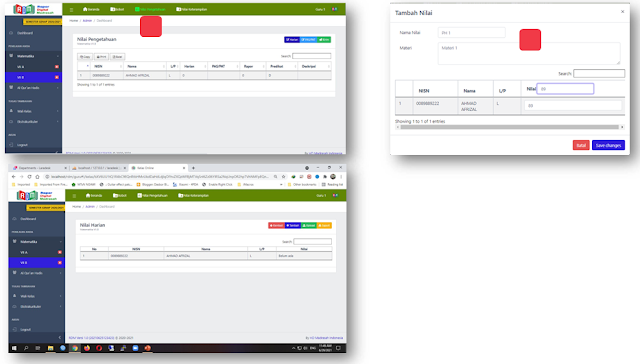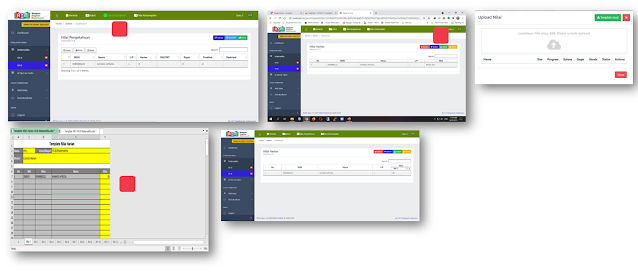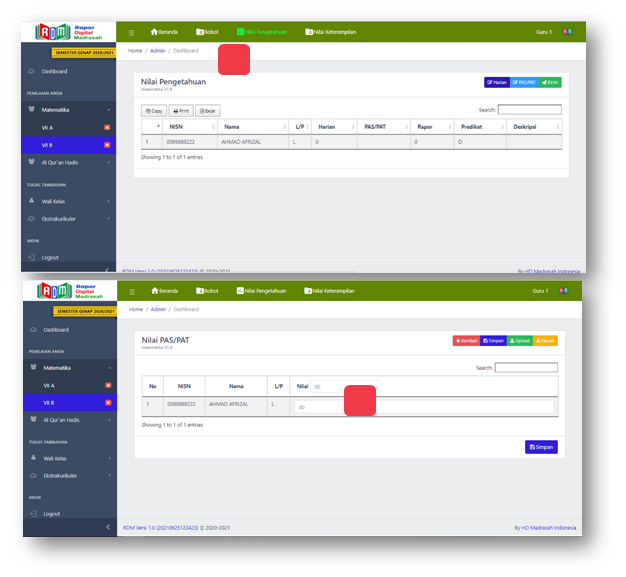Baca Juga
Panduan Aplikasi Raporr Digital Madrasah untuk operator/admin Madrasah dan Guru
APAKAH RDM ITU ?
Pengertian Aplikasi Rapor Digital Madrasah (RDM)
Aplikasi penilaian hasil belajar yang sekaligus bisa digunakan sebagai Bank Nilai bagi Madrasah yang bisa digunakan secara fleksibel baik itu madrasah dengan sistem PAKET atau SKS.
TUJUAN PENGEMBANGAN RDM
AKUN YANG ADA DI APLIKASI RDM
Admin/Operator
- Admin bertugas untuk singkron mapel, tambah mapel, tambah kelas, mengupload data siswa, data guru, mengatur mengajar guru dan edit profil madrasah.
Guru dan Wali Kelas
- Guru dapat seting beban jam, input nilai harian, PAS/PAT, dan ketrampilan. Jika sebagai pengmapu ekstra, guru input nilai ekstrakurikuler.
- Sedangkan sebagai wali kelas, guru bisa edit data siswa, input sikap sosial dan spiritual, absensi siswa dan cetak rapor.
Kepala Madrasah
- Kepala madrasah dapat melihat status nilai dari semua guru dan juga bisa mengunci nilai yang sudah terkirim oleh guru mapel..
Waka Kur
- Wakil kepala madrasah dapat melihat status nilai dari semua guru dan juga bisa mengunci nilai yang sudah terkirim oleh guru mapel.
Staf Tata Usaha
- Staff dapat melihat status nilai dari semua guru mengunci nilai yang sudah terkirim oleh guru maple serta bisa membantu admin untuk upload siswa, guru dan seting mengajar guru.
Dashboard Admin/Operator
Menu Profil Madrasah
- Digunakan jika ingin upload logo madrasah. Hasil upload akan muncul di cetak rapor sebelah kanan kop madrasah.
- Jika ingin mengganti password, silahkan isi form ini.
- Teliti data madrasah Anda, jika ada data yang salah, silahkan lapor ke Admin Kabupaten untuk diperbaiki. Jika sudah diperbaiki, silahkan klik tombol Syncron Profile yang ada di Nomer 1.
- Form ini untuk mengisi data nama Kepala Madrasah.
Menu Lembaga
Sub Menu Pengaturan
Pengaturan di menu Lembaga berfungsi untuk mengatur tahun ajaran, sistem penilaian dan semester yang aktif ketika di halaman login.
Sub Menu Mata Pelajaran
- Mata Pelajaran di menu Lembaga berfungsi untuk:
- Menyingkron mapel dari server ketika
- pertama kali menggunakan RDM.
- Merubah urutan maple hasil singkron jika dirasa ada yang perlu di ubah.
- Menambah mata pelajaran baru, contohnya
- mapel Mulok dan Mapel Pilihan.
NB. Untuk penambahan mapel Mulok dan Mapel Pilihan, pastikan kelompok, jurusan dan induknya di isi dengan benar. Untuk mapel pilihan, pastikan juga dicentang di bagian Mapel pilihan.
Sub Menu Kelas
Kelas di menu Lembaga berfungsi untuk:
- Membuat kelas baru.
- Melihat semua kelas yang sudah dibuat.
- Menghapus kelas.
NB. Tombol hapus kelas hanya muncul ketika kelas tersebut belum terisi siswa.
Sub Menu Data Guru
Data Guru di menu Guru berfungsi untuk:
- Menambahkan guru secara manual dan
- upload dengan template excel.
- Mendownload semua data guru dalam bentuk excel dan pdf.
NB. Untuk password jika dikosongi maka sistem akan membuatkan password secara acak. Data excel bisa dibagikan ke guru untuk login. Login menggunakan NUPTK dan Password yg sdh dibuat.
Sub Menu Mengajar
Di sini admin bertugas menyeting guru mengajar apa dalam kelas atau semester yang dipilih. Ada dua cara yaitu manual dan berdasarkan guru. Untuk cara manual, langkah-langkahnya:
- Pilih tingkat
- Pilih kelas
- Pilih guru dari menu yang disediakan.
Untuk cara berdasarkan guru:
- Klik tombol tambah di kanan atas.
- Pilih mata pelajaran
- Pilih guru mata pelajaran tersebut diatas.
- Pilih kelas apa saja yang diajar guru tersebut dengan cara klik kotak kosong sampai muncul tanda centang.
NB. Tambah mengajar berdasarkan guru sangat bermanfaat sekali jika madrasah anda mempunyai kelas yang banyak.
Sub Menu Data Siswa
Menu ini untuk menambah atau input data siswa secara manual maupun dengan menggunakan template excel.
Cara input data siswa secara manual:
- Pilih tingkat
- Pilih kelas
- Klik tombol tambah
- Isi form data siswa seperti tampilan gambar no 4. Untuk input NIS (No Induk Lokal) formatnya hanya 6 digit. Nanti Ketika cetak rapor sudah tergenerate otomatis NSM di depan angka 6 digit NIS Lokal. Isian yang tercetak TEBAL artinya form itu wajib di isi.
Untuk input siswa menggunakan template, Langkah-langkahnya:
- Klik tombol upload siswa.
- Setelah muncul popup form upload, klik tombol template excel untuk mendownload template seperti gambar nomor. 3.
- Isi template excel kemudian upload dengan cara klik yang ada di nomor 4.
Tombol mutasi berfungsi untuk memutasikan siswa atau menonaktifkan siswa dalam kelas tersebut. Langkah-langkahnya:\
- Klik tombol mutasi seperti nomor 5.
- Kemudian akan muncul popup seperti gambat nomor 6.
- Isi alasan mutasi kemudian simpan.
- Jika sudah selesai maka siswa tersebut akan masuk di sub menu Data Alumni
Sub Menu Pindah Kelas
Untuk memindahkan siswa ke kelas yang lain, berikut ini adalah langkah-langkahnya:
- Pilih Tingkat.
- Pilih Untuk memindahkan siswa ke kelas yang lain, berikut ini adalah langkah-langkahnya:
- Kelas.
- Pilih siswa yang akan dipindhkan dengan cara klik siswa tersebut atau klik tombol select all jika semua siswa yang akan dipindahkan.
- Pilih status tingkat yang sama atau beda tingkat.
- Pilih tujuan kelas siswa tersebut akan dipindahkan.
- Yang terakhir klik tombol proses pindah kelas. Tombol ini muncul jika step diatas sudah dilakukan semua.
Sub Menu Naik Kelas
Untuk menaikkan siswa, berikut ini adalah langkah-langkahnya:
- Pilih Tingkat.
- Pilih Kelas.
- Pilih siswa yang akan dinaikkan dengan cara klik siswa tersebut atau klik tombol select all jika semua siswa yang akan dinaikkan.
- Pilih tingkat.
- Pilih kelasnya. Jika belum dibuat, klik tombol tambah(+) di kanan atas.
- Yang terakhir klik tombol proses naik kelas. Tombol ini muncul jika step diatas sudah dilakukan semua.
Sub Menu Alumni
Di sini berisi semua siswa yang sudah dimutasikan atau dinonatifkan. Jika ingin mengembalikan siswa tersebut ke kelas asal, tinggal klik tombol Batal Mutasi.
Menu Rapor
Sub Menu Ekstrakurikuler
Untuk menambah data ekstrakurikuler, berikut ini langkah-langkahnya:
- Klik tombol tambah berwarna biru.
- Isi form yang ada di gambar nomer 2. Kalau ekstra tersebut wajib di ikui oleh semua siswa dalam satu kelas, maka di bagian Extra Wajib, di centang.
- Ini adalah tampilan jika sudah menambah
- ekstrakurikuler.
- Tombol Edit dan Del berfungsi untuk mengedit dan menghapus ekstrakurikuler yang ada.
Sub Menu KKM
Untuk mengisi data KKM Tingkat, caranya sangat mudah. Silahkan isi di bagian kolom KKM. Jika tiap tingkat menggunakan beda KKM, isi sesuai dengan yang ada di Madrasah. Pengisiannya per tingkat kemudian klik Simpan.
Sub Menu Pengaturan Cetak
Di sini, operator mengisi data terkait untuk cetak rapor. Untuk kolom watermark, silahkan dikosongi jika madrasah anda menggunakan kertas yang dipesan di percetakan yang sudah ada tanda airya. Jika madrasah anda ingin menggunakan kertas putih HVS 80 gram atau sejenisnya, silahkan isi Watermark sesuai dengan arahan dari pihak madrasah anda. Nanti otomatis waktu cetak rapor akan muncul tanda airnya seperti contoh di bawah.
Sub Menu Status Nilai
Di sini, operator dapat melihat status nilai masing-masing mapel dari tiap kelas. Kalau status merah berarti guru mapel tersebut belum mengisi nilai atau bisa juga sudah mengisi nilai akan tetapi belum di klik kirim. Kalau statusnya hijau, berarti pengisian nilai maple tersebut sudah selesai.
PANDUAN UNTUK GURU
Dashboard Guru
Tampilan dashboard di akun guru
Keterangan gambar:
- Semua mata pelajaran yang di ajarkan oleh guru akan muncul disini berdasarkan kelas.
- Menu jika guru juga sebagai Wali
- Kelas.
- Menu jika guru juga sebagai pengampu ekstrakurikuler.
- Untuk ganti foto profil dan edit
- profil, silahkan klik menu ini.
- Profil guru.
- Jika guru sebagai wali kelas, maka
- nama kelasnya akan muncul disini.
- Berisi semua mata pelajaran yang diajarkan guru dan juga status nilai dari tiap-tiap mata pelajaran dalam bentuk tabel.
Penilaian Oleh Guru
Untuk mengisi nilai, pastikan KKM sudah diseting oleh admin/operator.
- Menu ini untuk mengisi jumlah jam dan bobot penilaian antara Harian dan PAS.
- Menu ini untuk mengisi Nilai Harian.
- Menu ini untuk mengisi nilai ketrampilan yang berupa portofolio, unjuk kerja dan proyek.
Cara Mengisi Nilai Pengetahuan
Mengisi Nilai Harian Secara Manual
Untuk mengisi nilai harian secara manual berikut ini langkah- langkahnya.
- Klik tombol Nilai Pengetahuan di atas. Kalau pakai HP maka tombol
- akan berada di bawah.
- Kemudian klik tombol Harian.
- Ketika tombol harian di klik seperti nomer 2, maka akan muncul tampilan seperti nomer 3. Kemudian klik tombol tambah.
- Ketika nomoer 3 di klik, maka akan muncul form seperti nomer 4.
- Selanjutnya isi nilai harian tiap siswa sesuai petunjuk yang ada.
- Form ini digunakan untuk mengisi nilai semua siswa dengan nilai yang sama.
Cara Mengisi Nilai Pengetahuan
Mengisi Nilai Harian Menggunakan Template Excel
Untuk mengisi nilai harian secara manual berikut ini langkah-langkahnya.
- Langkah nomer 1 dan 2 sama dengan Ketika mengisi nilai secara manual. Kemudian di nomer 3, klik tombol upload maka akan muncul form seperti nomer 4.
- Ketika tombol upload excel di nomer 4 di klik maka otomatis akan mendownload format excel untuk mengisi nilai seperti nomer 5. Isi nilai di form excel kemudian upload di tempat yang disediakan di nomer 4.
- Gambar nomer 6 adalah tampilan ketika nilai sudah terisi.
Cara Mengisi Nilai Pengetahuan
Mengisi Nilai PAS/PAT Secara Manual
Untuk mengisi nilai PAS/PAT secara manual berikut ini langkah-langkahnya.
- Klik tombol Nilai Pengetahuan di atas. Kalau pakai HP maka tombol akan berada di bawah.
- Kemudian klik tombol PAS/PAT.
- Isi nilai siswa di tempat yang telah disediakan. Caranya hanya ketik nilai saja.
Cara Mengisi Nilai Pengetahuan
Mengisi Nilai PAS/PAT Menggunakan Template Excel
Untuk mengisi nilai harian secara manual berikut ini langkah-langkahnya.
- Klik tombol Nilai Pengetahuan di atas. Kalau pakai
- HP maka tombol akan berada di bawah.
- Kemudian klik tombol PAS/PAT.
- Klik tombol upload.
- Ketika muncul form seperti nomer 4, maka klik
- tombol template excel.
- Otomatis akan terdownload format excel untuk mengisi nilai PAS/PAT. Isi nilainya kemudian upload lagi ke aplikasi.
Cara Mengisi Nilai Keterampilan
Mengisi Nilai Keterampilan Secara Manual
Untuk mengisi nilai harian secara manual berikut ini langkah- langkahnya.
- Klik tombol Nilai Pengetahuan di atas. Kalau pakai HP maka tombol
- akan berada di bawah.
- Kemudian klik tombol Harian.
- Ketika tombol harian di klik seperti nomer 2, maka akan muncul tampilan seperti nomer 3. Kemudian klik tombol tambah.
- Ketika nomoer 3 di klik, maka akan muncul form seperti nomer 4.
- Selanjutnya isi nilai harian tiap siswa sesuai petunjuk yang ada.
- Form ini digunakan untuk mengisi nilai semua siswa dengan nilai yang sama.